*記事内にプロモーションが含まれています。
WordPressブログをすぐに始める方法を手順をお伝えします!
最近、ブログは超簡単に作成できるようになったんだよ~
この記事では、ブログを始めようとされている方向けに、WordPressブログの始め方を解説させて頂きます。
ブログ開設に必要な時間は約60分です。
すぐに、迷わず、確実にWordPressのブログが作成できます。
事前に準備するのは「3点」のみです。
- パソコン or スマートフォン
- メールアドレス
- クレジットカード (無い場合はコンビニ支払いも可)
まず、WordPressブログのメリットを説明させていただきます。
その後WordPressブログの設定方法を解説します。
何故WordPressブログがいいのか?
まずWordPressブログをおすすめする理由を説明させていただきます。
WordPressをおすすめする理由は主に4つあります。
- ソフトウェアが無料
- 初心者でも簡単にHomePageを作成することが可能
- アフェリエイトへの適応
- 豊富なデザインとブラグイン
それでは、それぞれ簡単に説明させていただきます。
ソフトウェアが無料
WordPressは、無料でインストールできます。
有料のデザインやブラグインを付け足すこともできますが、無料でブログを始めることができます。
ひとまず、ブログを始めてみようと考えている方におすすめです。
*レンタルサーバー使用やドメイン設定には料金が発生します。
初心者でも簡単にHomePageを作成することが可能
WordPressは難しいプログラミング技術は必要ありません。
管理画面から初心者でも簡単にサイト設計することができます。
WordPressの使用方法に関する解説サイトはネットにあふれています。
何かわからない点があったとしても、検索すれば解決策が見つかります。
アフェリエイトへの適応
アフェリエイトの広告を自由に張ることができるのもWordPressのメリットです。
自分の好きな場所に、アフェリエイトの広告を設置することができます。
豊富なデザインとブラグイン
WordPressには様々なデザインとブラグインが用意されています。
そのため、自分が好きなデザインのHomePageを簡単に作ることができます。
プラグインはスマホのアプリのようなものとイメージです。
アプリを付け足すことで、WordPressの設定を補強することができます。
WordPressブログ 「 クリックスタート 」に関して
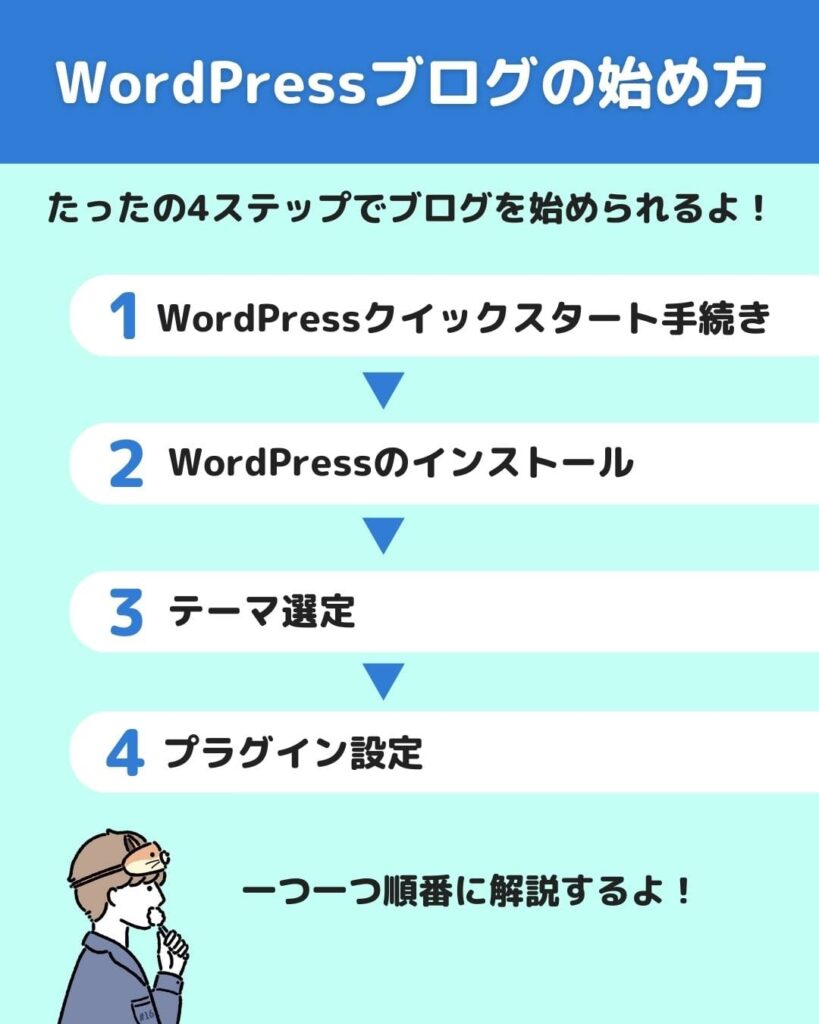
WordPressブログの手順は「4つ」です。
WordPressブログの作成は近頃簡単になりました。
WordPressブログを確実に、そして早く作成するために最もおすすめなのが、 エックスサーバー社の「 WordPressクリックスタート 」 サービスです。
今まで個別に設定が必要だった、レンタルサーバーやドメイン設定など、ややこしい設定全てをエックスサーバーが自動で行ってくれることになったのです。
それでは早速WordPressブログの始め方を説明させて頂きます。
WordPressクリックスタート手続き
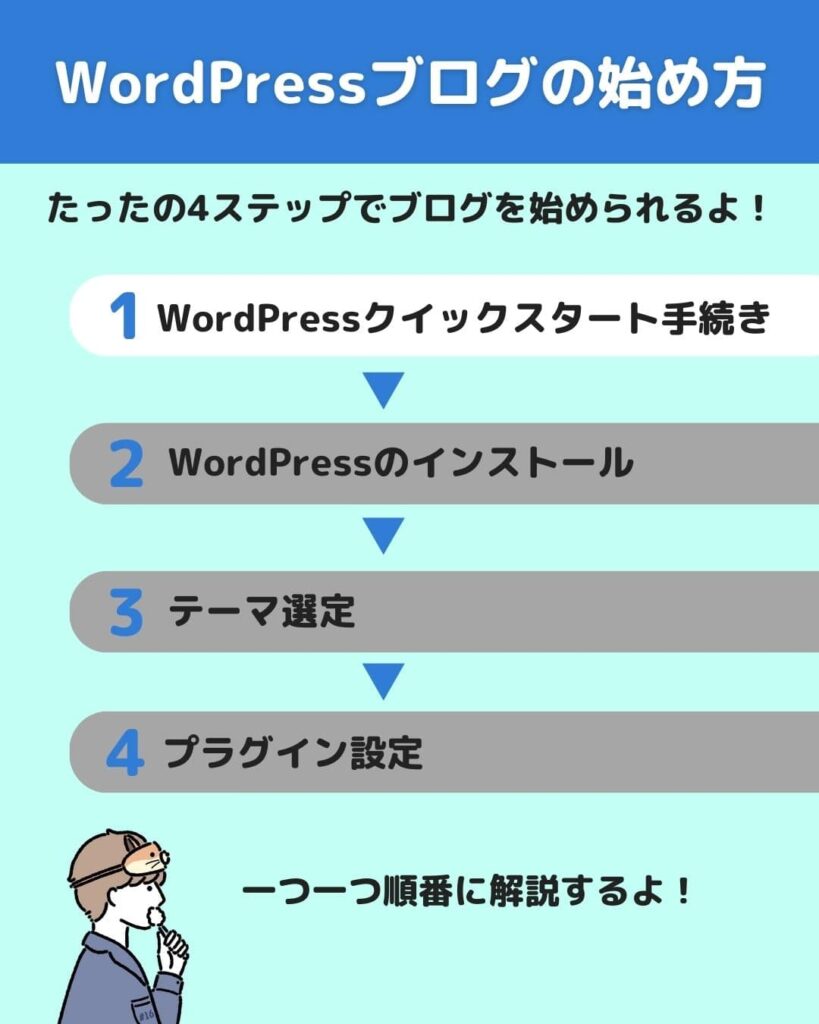
まずは1ステップの【WordPressクリックスタート手続き】です。
「Xserverドメイン
![]() 」 にアクセスします。
」 にアクセスします。
「エックスサーバーお問い合わせフォーム」にアクセス
TOP画面にある「エックスサーバーお問い合わせフォーム」にアクセスします。
次に「10日間無料お試し新規お申し込み」を選択します。
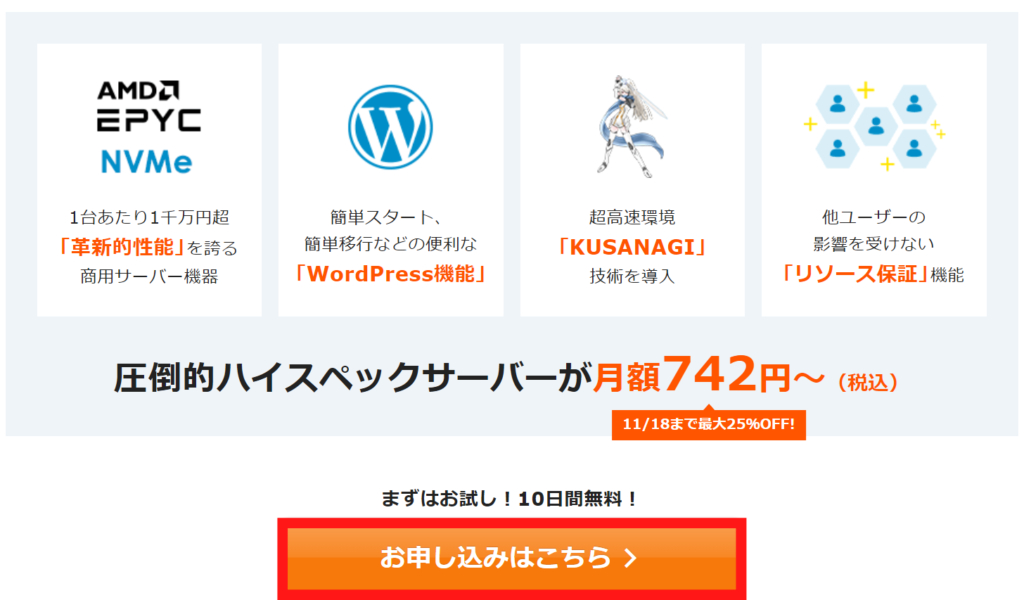
「10日間無料お試し 新規お申込み」をクリックします。
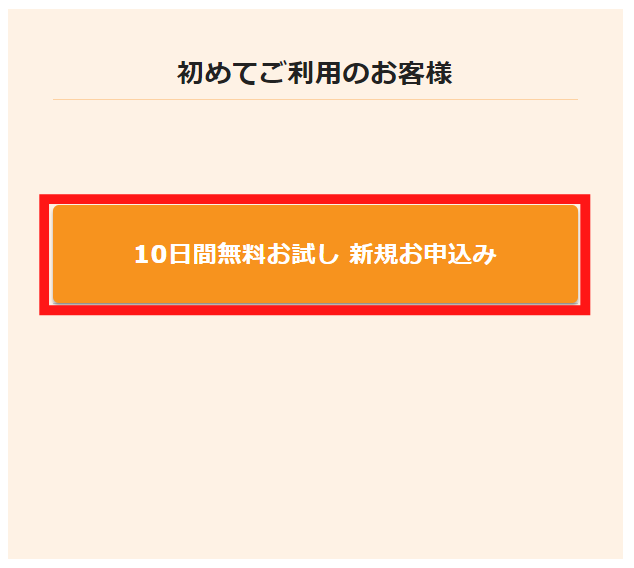
「 エックスサーバー 」 プラン選択
サーバープランの選択をします。
・サーバーIDは特に変更の必要はありません。
・プランは「スタンダード(旧X10)」が初心者にはおすすめです。
・WordPressクイックスタートの「利用する」をクリックします。
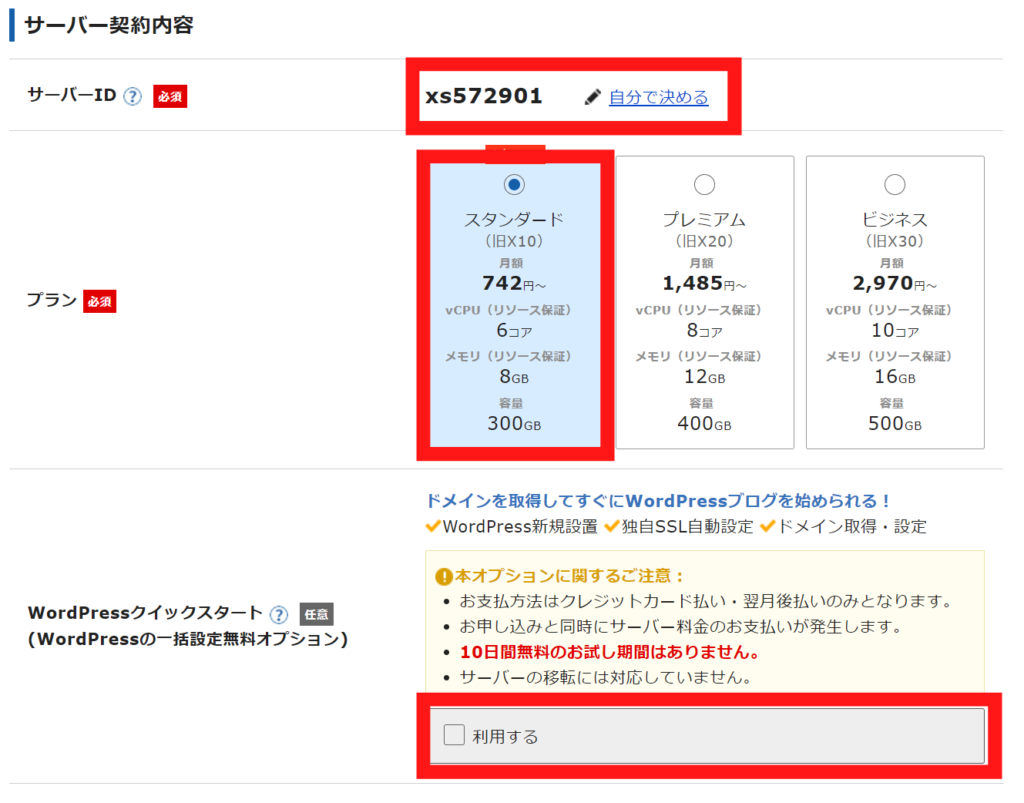
ここで1点注意点です。
クイックスタートのサービスを使用する場合、10日間無料のお試し期間はありません。
申し込みと同時にサーバー料金の支払いが発生します。
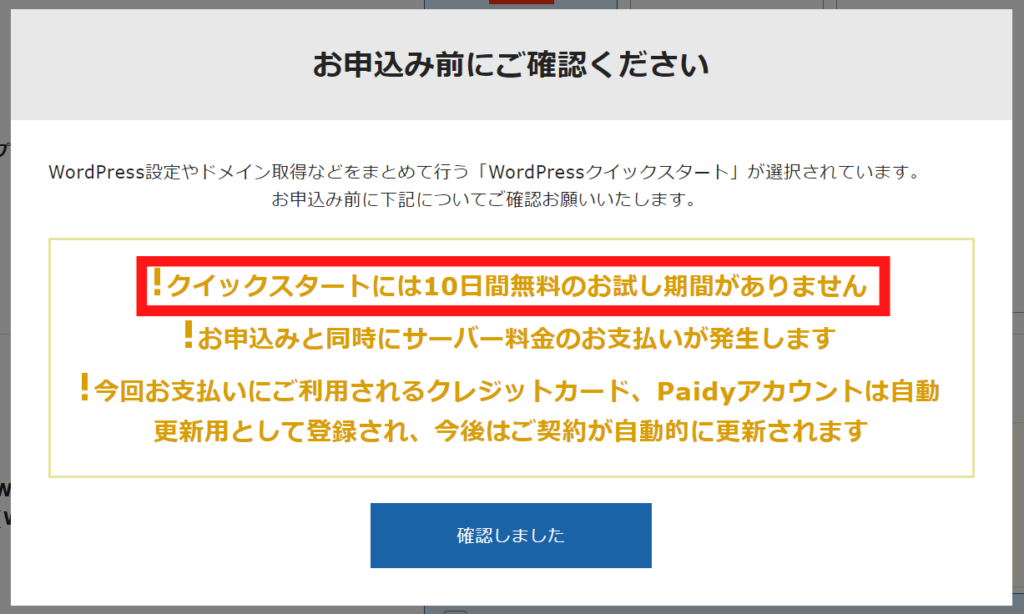
「 エックスサーバー 」 契約期間の設定
サーバー契約期間の設定をします。長期間の契約程月額の利用料金がお得になります。
今回は12カ月を選択します。

ドメインの設定
ドメイン設定(ブログのアドレスURL)を設定します。
好きなドメインを設定しましょう。
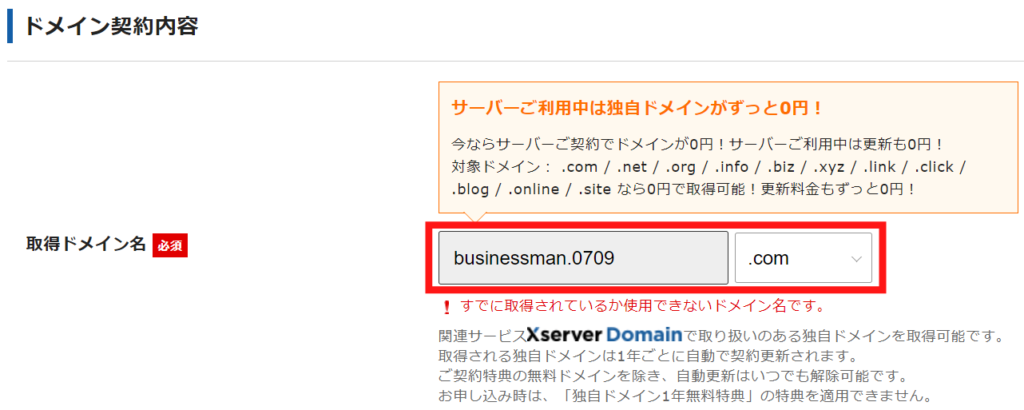
WordPressの情報入力
「WordPressの情報」として「ブログ名」「ユーザー名」「パスワード」「メールアドレス」を入力します。
ユーザー名とパスワードはログイン時に必要になるため、忘れないようにメモしておくといいでしょう。
必要事項を入力後、「Xserverアカウントの登録へ進む」をクリックします。

個人情報の入力
個人情報を入力します
登録情報の項目では、「メールアドレス」「登録区分」「名前」「住所」「電話番号」などの個人情報を入力します。
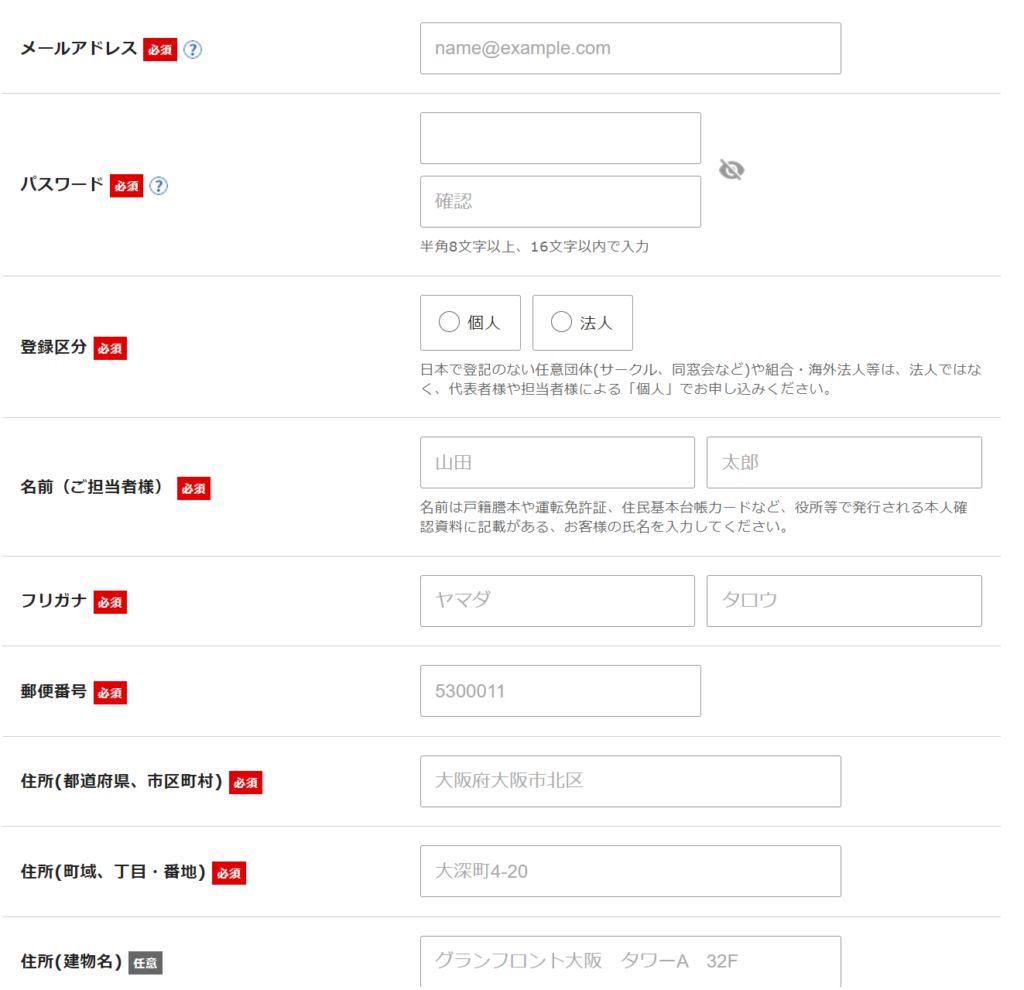
支払い情報の入力
「 クレジットカード 」or「翌月後払い」から選択します。
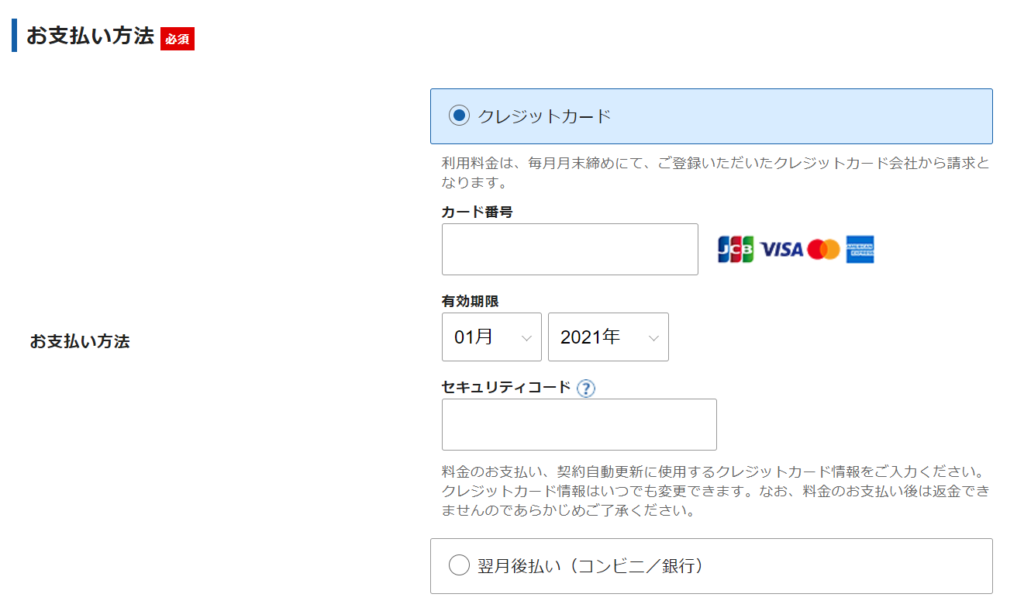
個人情報の取り扱い確認
個人情報の取り扱い確認をします。
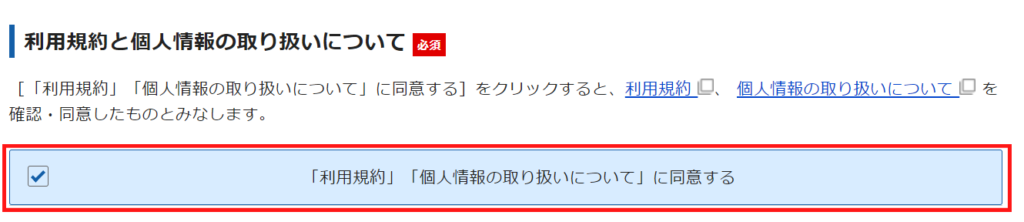
登録情報の確認
最後にお申し込みフォームの確認をします。
その後、登録したメールアドレスに「 確認コード 」が送られてきます。
メールに記載されている「 確認コード 」 をお申し込みフォームに入力すれば、お申込み手続き完了です。

設定完了のメール通知を受け取る
確認コードが入力された後、数分程度で【xserver】■重要■サーバーアカウント設定完了のお知らせ、というメールが登録メールアドレスに送信されます。
メールにはWordPressのログインURLなどが記載されていますので、大切に保管しましょう。
WordPressのインストール
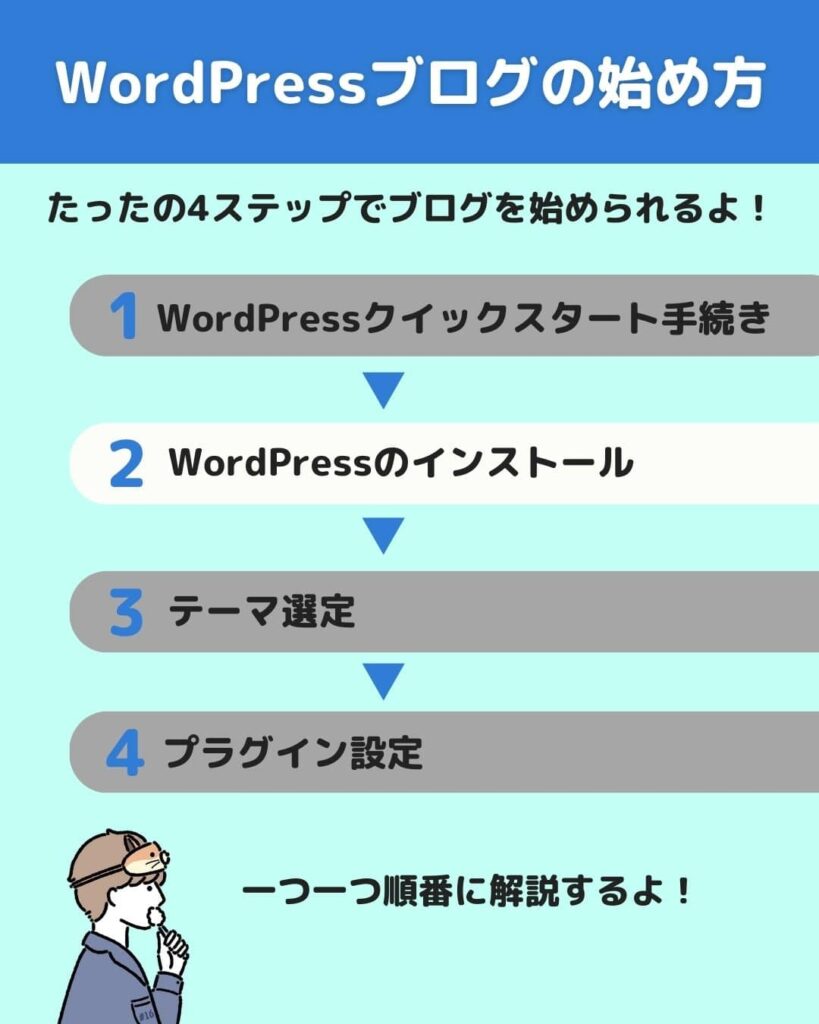
2ステップは、【WordPressのインストール】です。
エックスサーバーの「エックスサーバーパネル」にアクセスします。
【サーバーID】と【サーバーパネルパスワード】を入力します。
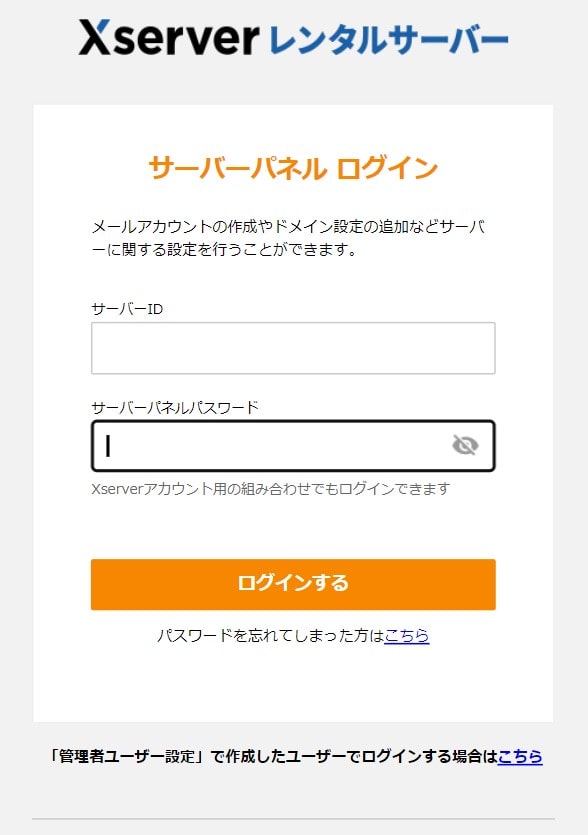
尚、IDとパスワードは、Xserverから送付されたメールに記載されております。
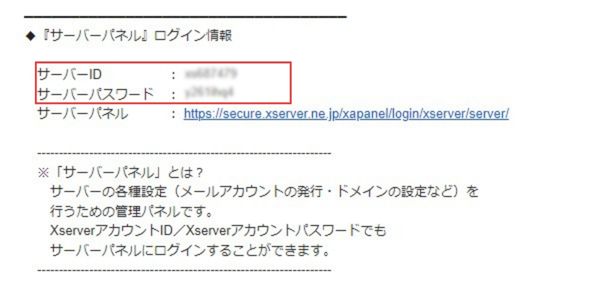
【WordPress簡単インストール】をクリックします。
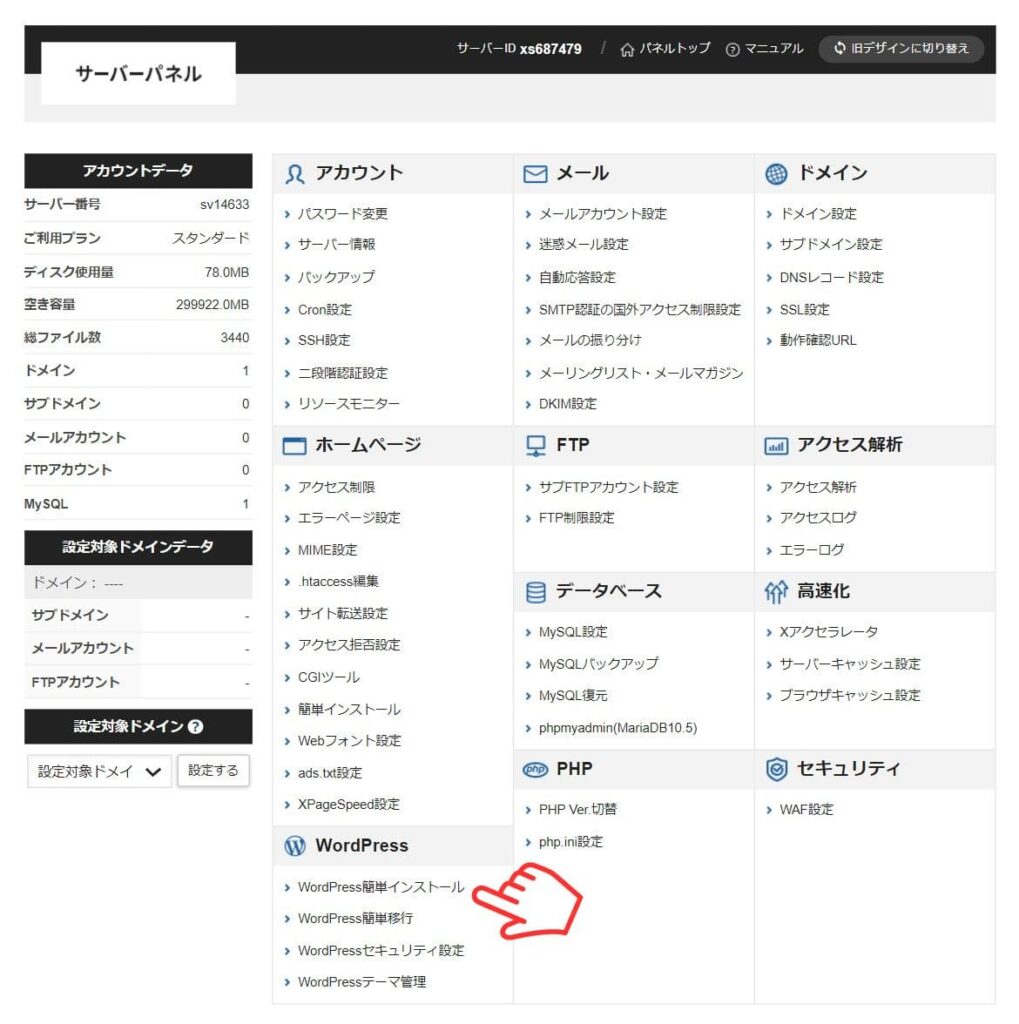
ドメイン選択画面が表示されます。
自分が設定したドメイン名の【選択する】をクリックします。

【管理画面URL】をクリックします。
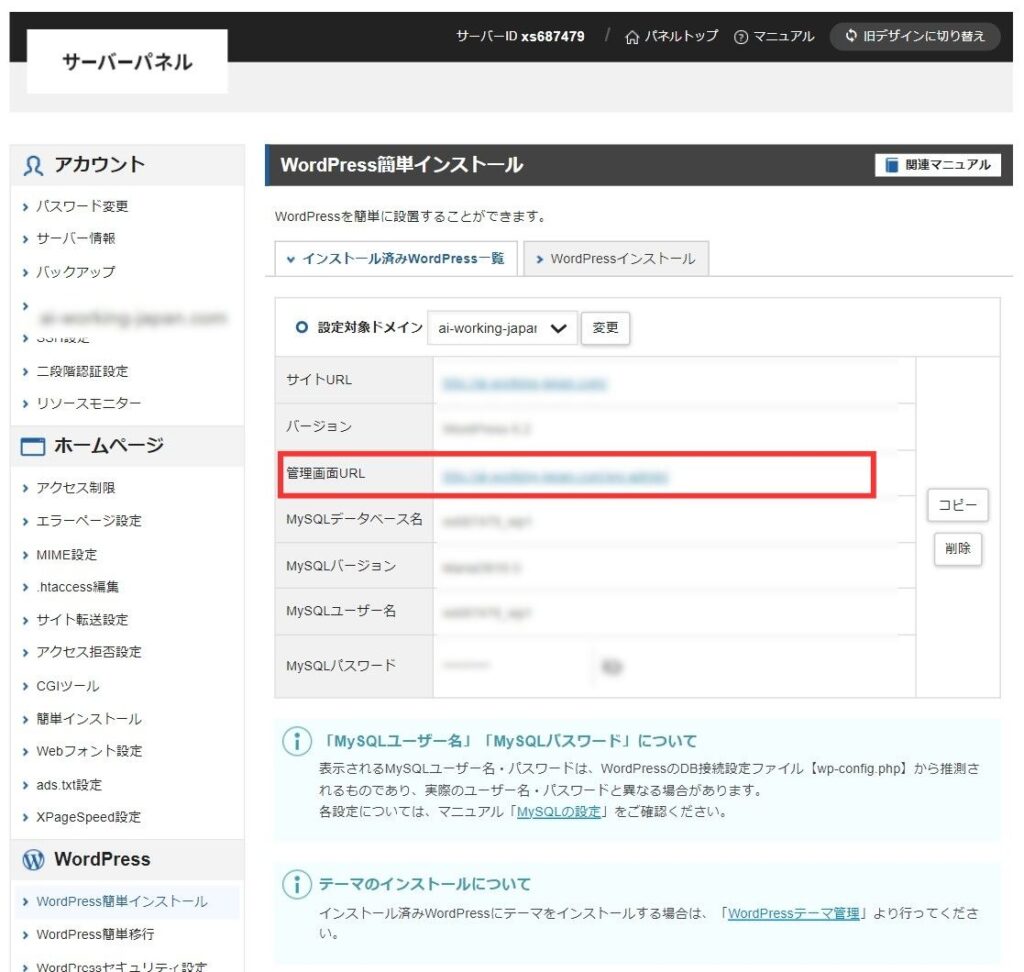
「無効なURL」ですと表示されたらまだ設定が完了していません。しばらく待ってから、アクセスしましょう。
WordPress情報で設定したユーザー名及びパスワードを入力します。
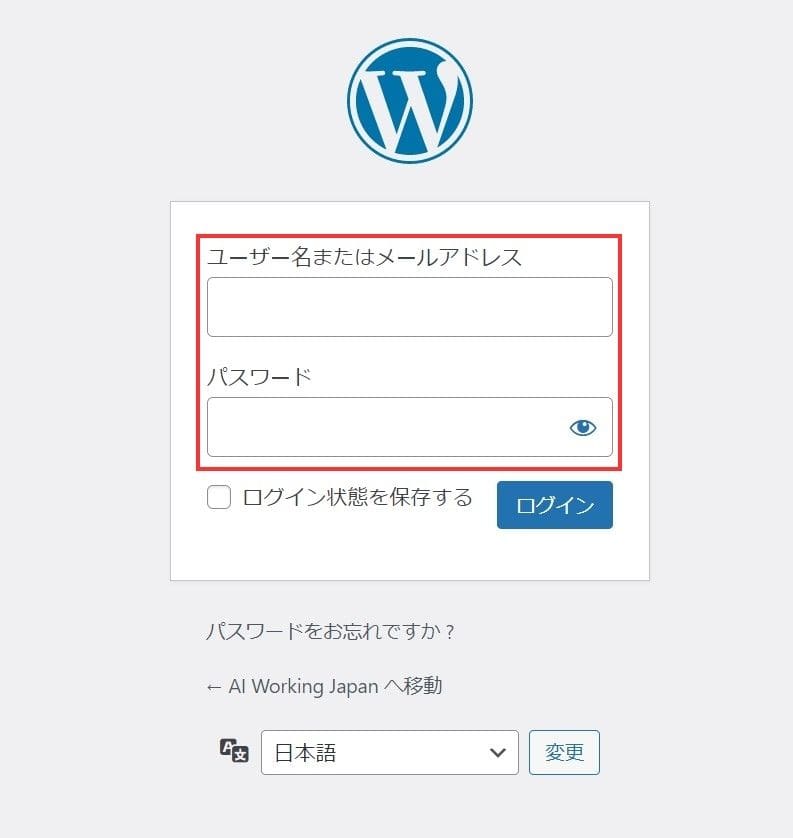
これでWordPressのインストールは完了です。
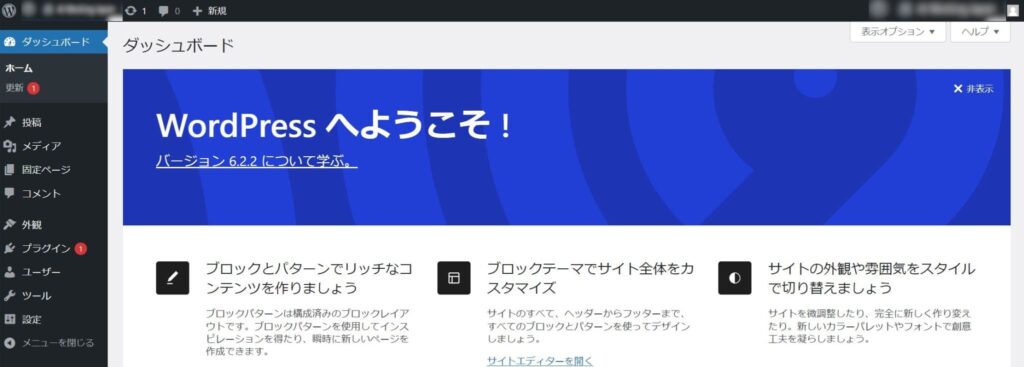
テーマ設定
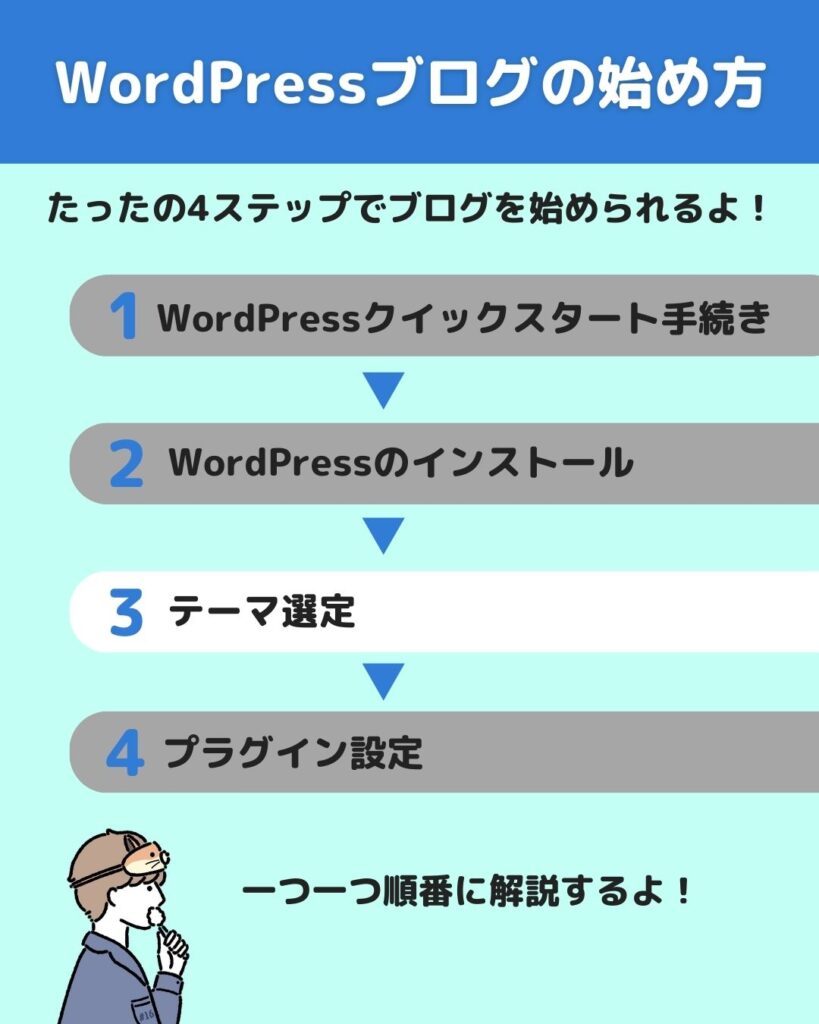
WordPressでは、デザインテーマをインストールすることで、簡単にデザインを設定できます。
デザインテーマは、有料のものと無料のものがあるのですが、本格的にブログをされたいという方は、有料テーマを購入した方がおすすめです。
有料テーマでは、読者が見やすいデザインになるだけでなく、SEO対策もされています。
ブログ初心者におすすめのデザインテーマは、「AFFINGER6」です。
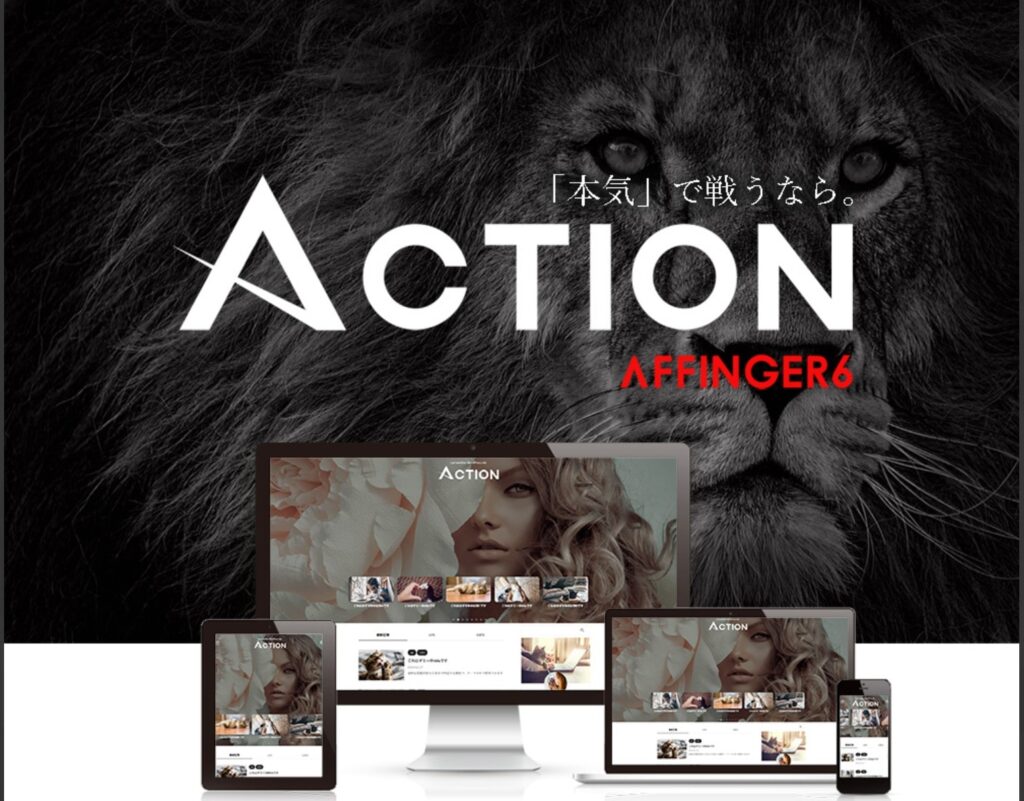
当サイトもAFFINGER6を使用しています。
プラグインの設定
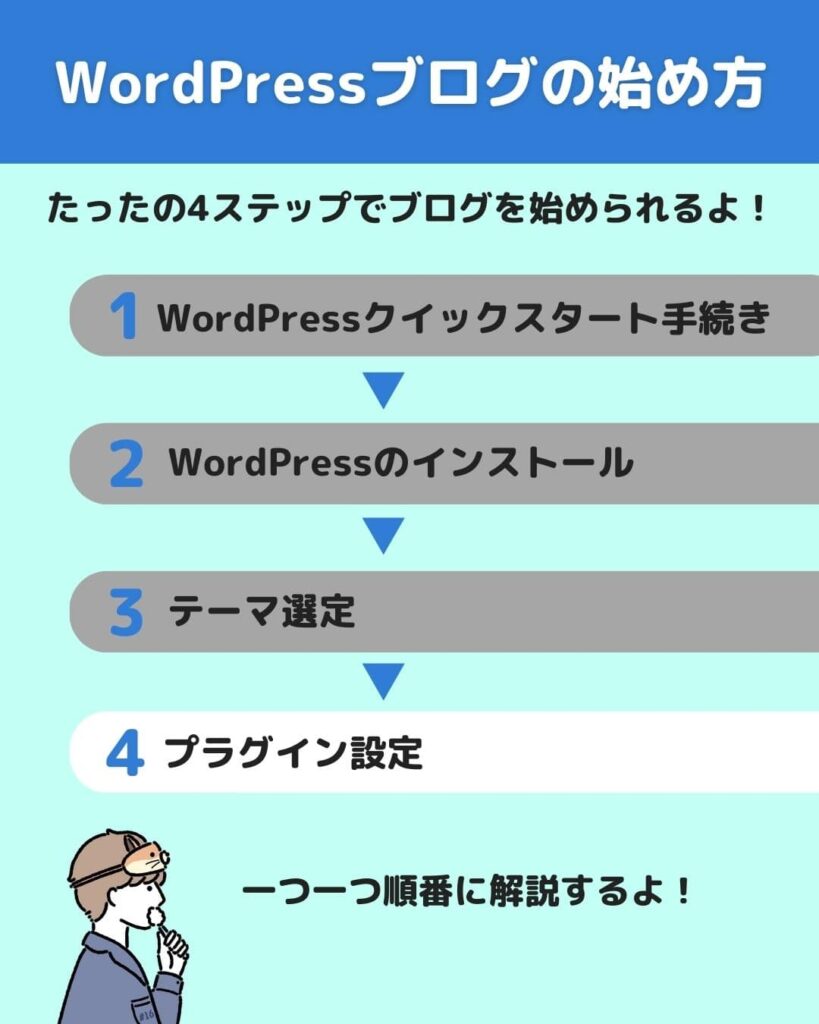
プラグインとは、「ワードプレスをもっと便利にしたり、もっと使いやすくするためのアプリ」みたいなものです。
例えば、SEO対策を自動でしてくれるプラグインや、セキュリティを強化してくれるプラグインなどが存在しています。
プラグインを自分のWordPressにダウンロードし、使い勝手のいいサイトにします。
初心者にオススメのプラグインは下記サイトがわかりやすいです。ご参照ください。
⇒【目的別】WordPress初心者におすすめの厳選プラグイン一覧
WordPressブログ始め方 まとめ
以上がWordPress開始までの流れです。思った以上に簡単ではなかったでしょうか?
WordPressを開設したら、早速ブログ記事作成に取り掛かりましょう。
ブログを始める前に、ブログ作成で大切なポイントをまとめましたので、良ければご参照ください。
